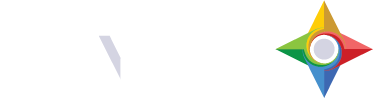Browser Extension Problems
Sometimes you might have trouble using Mavtrek with a certain extension or your browser set in a certain mode. Here’s what to check, if you’re having problems.
Google Chrome
If you run into problems while using Google Chrome, try disabling these extensions:
HTTPS Everywhere
- Read Later Everywhere
- TamperMonkey
- RSS Web Subscriber
- Grammarly (especially if images are acting funny)
- Running Chrome in Incognito mode can be helpful too. Here’s how to open an Incognito window.
Firefox
If you run into problems while using Firefox, try disabling this extension:
- Ask.com
Internet Explorer
Sometimes Internet Explorer can display certain pages incorrectly, and even tell you that you are using an older version of Internet Explorer. You’ll want to check if Compatibility Mode is turned on, as this is the likely culprit.
Microsoft has a nice guide on how to turn off Compatibility Mode.
Clear your cache
Clearing your browser’s cache can force recently changed web pages to show up properly. Each browser handles caching differently, so be sure to follow the correct steps for your particular browser.
Clearing your cache in Internet Explorer
- In your browser’s menu bar go to Tools → Internet Options → General → Browsing History → Delete…
- From this window delete the Temporary Internet Files.
- Close this window, then select OK before exiting the browser.
Clearing your cache in Mozilla Firefox
- In your browser’s menu bar, go to History → Clear Recent History.
- Under
Time Range to Clear
selectEverything.
- Expand the
Details
section and checkCache.
- Click the
Clear Now
button.
Clearing your cache in Google Chrome
- Type chrome://history in the address bar and hit Enter.
- Click the button labeled
Clear browsing data…
- Select the checkboxes for the types of information that you want to remove, especially ‘Cached images and files’.
- Click
Clear browsing data.
Clearing your cache in Apple Safari
- In the macOS menu bar, go to Safari → Clear History and Website Data.
- There is no Step 2.
Clear your cookies
A cookie is a piece of text stored by your browser to help it remember your login information, site preferences, and more. If you are having problems with one of our sites, deleting your cookies will reset your preferences to their default values.
Clearing your cookies in Internet Explorer
- In your browser’s menu bar, click on
Tools.
- Click
Internet Options…
- Under
Temporary Internet Files
on the General Tab, clickDelete Cookies.
- Click
Ok
on the dialog box that says,Delete all cookies in the Temporary Internet Files Folder?
- Click
OK
to exit.
Clearing your cookies in Mozilla Firefox
- In your browser’s menu bar, click on
Tools.
(Preferences
on macOS.) - Click
Options…
- Click on the
Privacy
tab. - Click on
remove individual cookies
- Look for cookies ending in mavtrek.com.
- Select them and click
Remove Cookie.
- Click
Close
to exit.
Clearing your cookies in Google Chrome
- Type chrome://settings/content into the address bar and hit Enter.
- Click
All cookies and other site data…
. - Look for cookies ending in mavtrek.com.
- Click the X to the right of the cookies you want to remove.
- Click Done.
Clearing your cookies in Apple Safari
- In the macOS menu bar, select
Safari.
- Click
Preferences…
- On the
Privacy
tab, clickManage Website Data
- Click on
Show Cookies…
- Look for cookies ending in mavtrek.com.
- Select them and click
Remove.
- Click
Done.
- Close the Preferences box.