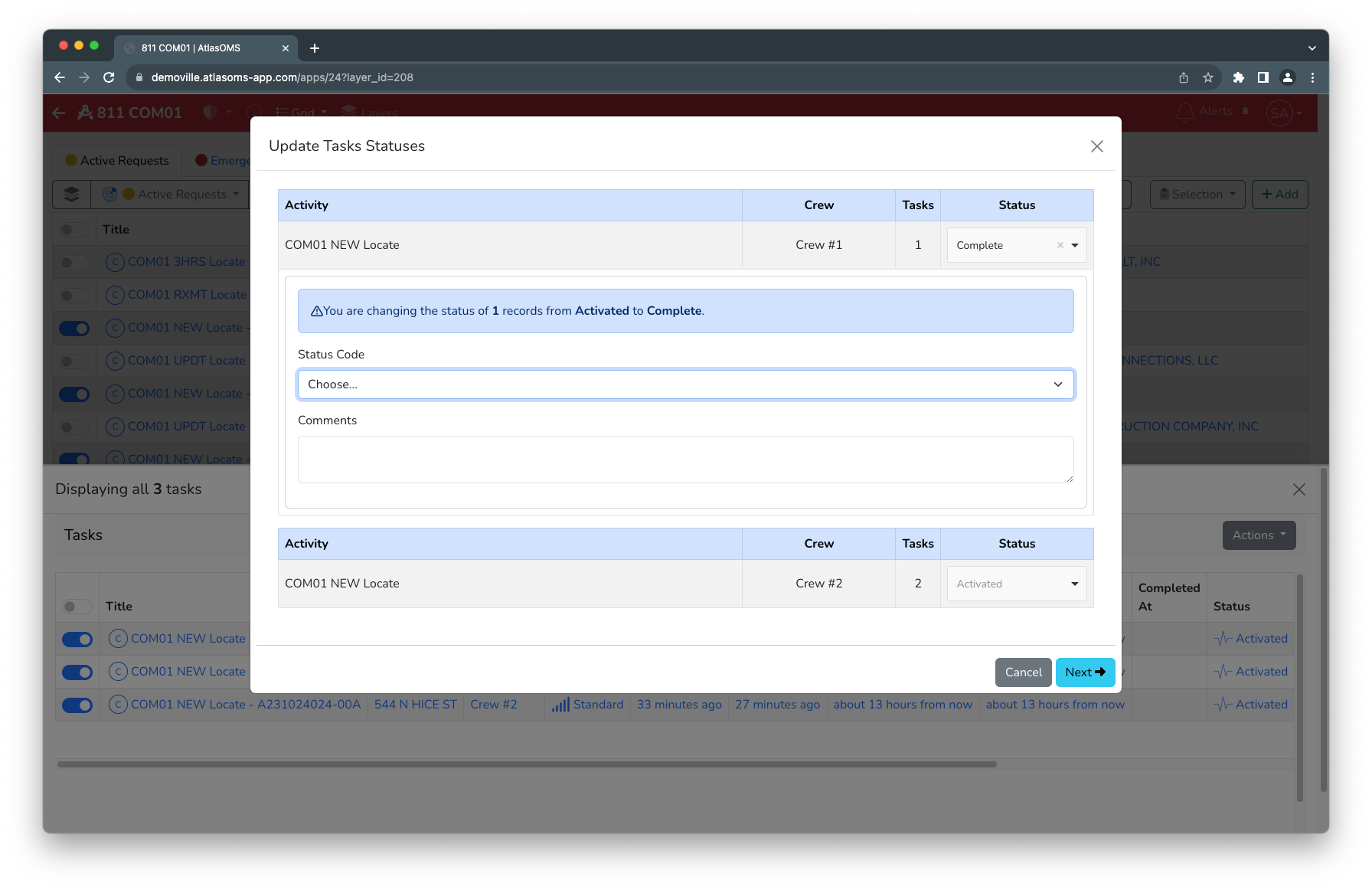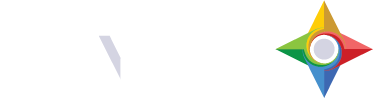To complete multiple tickets in bulk click the slider to the left of each record you want to update.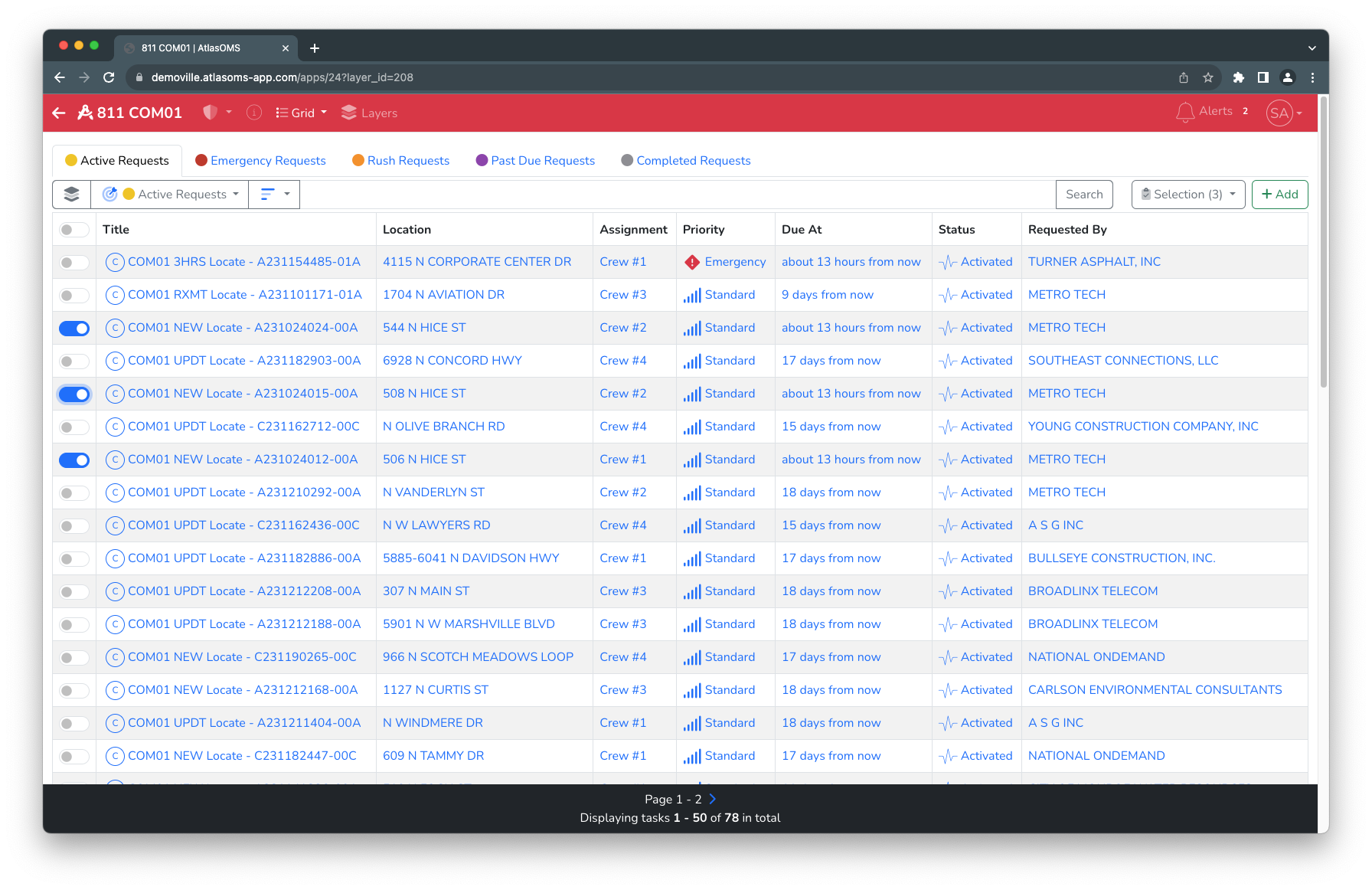
Once you have selected the records to complete, click the Selection dropdown menu on the top right to perform tasks on the selected records. There are three options in the dropdown. View Selection will open a dialog to see the selected records and perform operations on them. Clicking the Update Status will open a wizard to quickly complete multiple tickets and send a response to 811: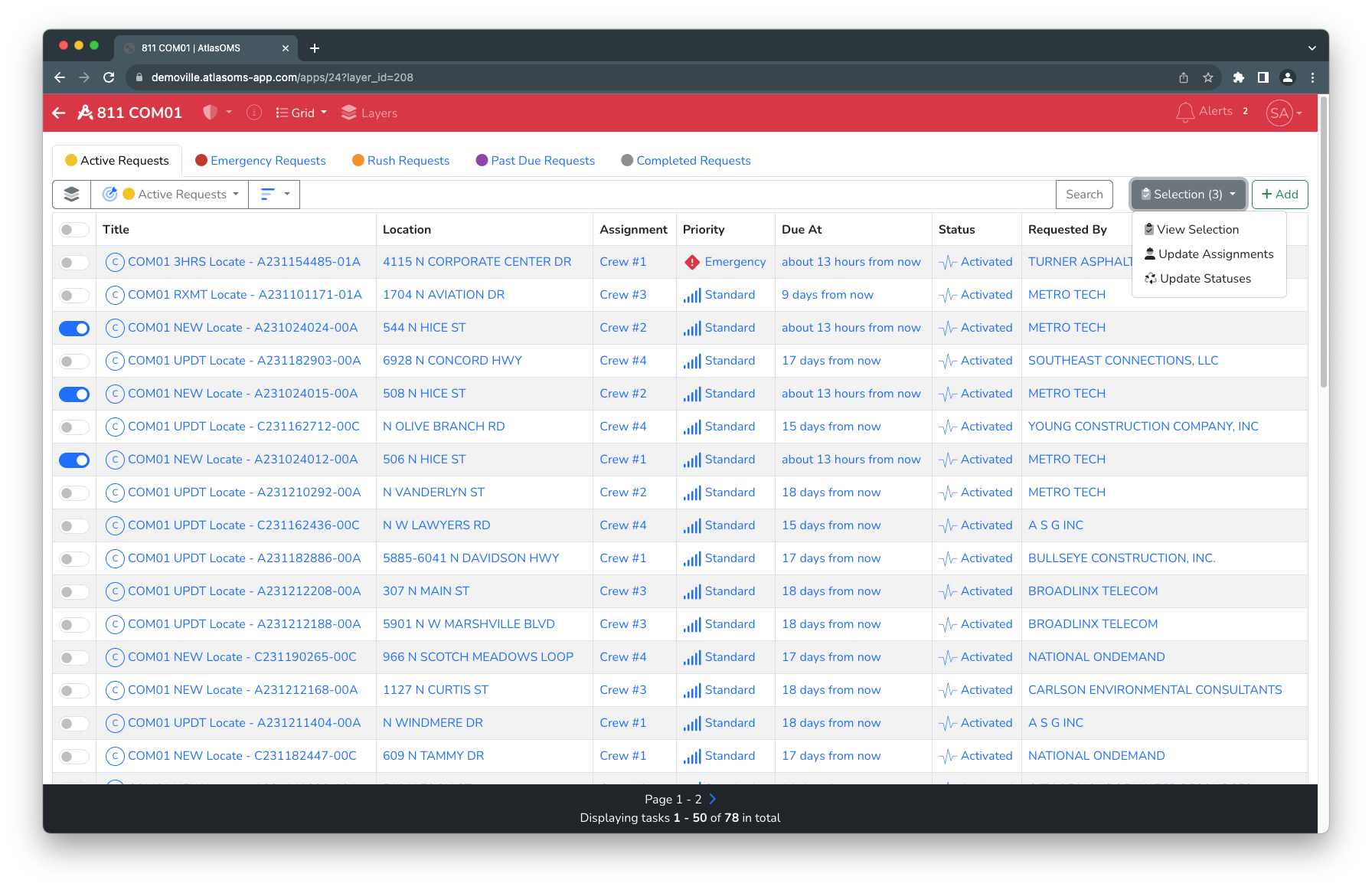
After clicking Update Status the wizard showing the records grouped by current status, and a dropdown that you can select the updated status:
Select the new Status for each group of records you’d like to update. Set the response Status Code and the optional Status Comment to send 811. After setting the group records to update, click the Next button to proceed to the confirmation page of the wizard: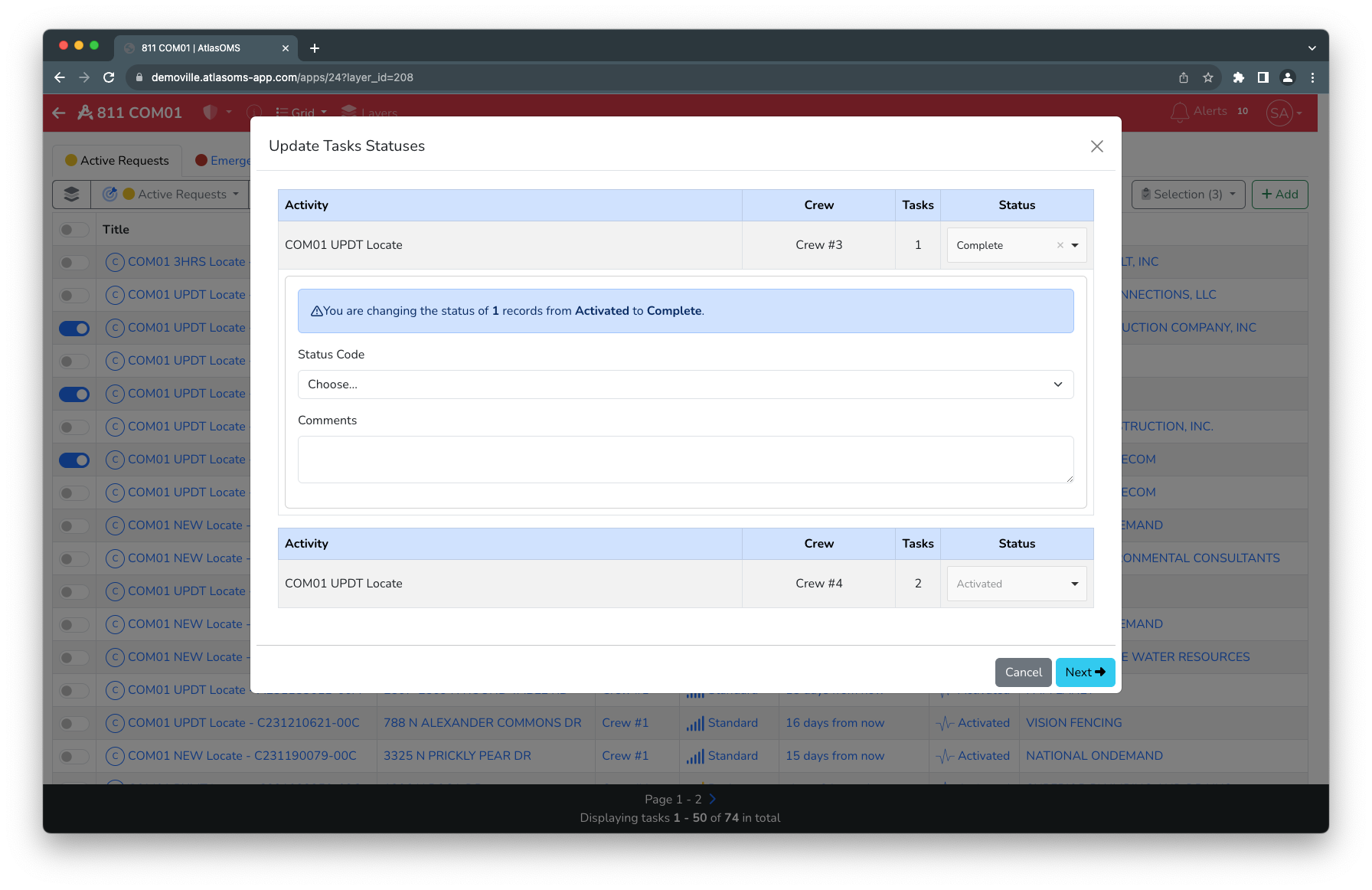
If there are multiple groups, you can scroll down to assign the new Status Code and optional Status Comment on the next group: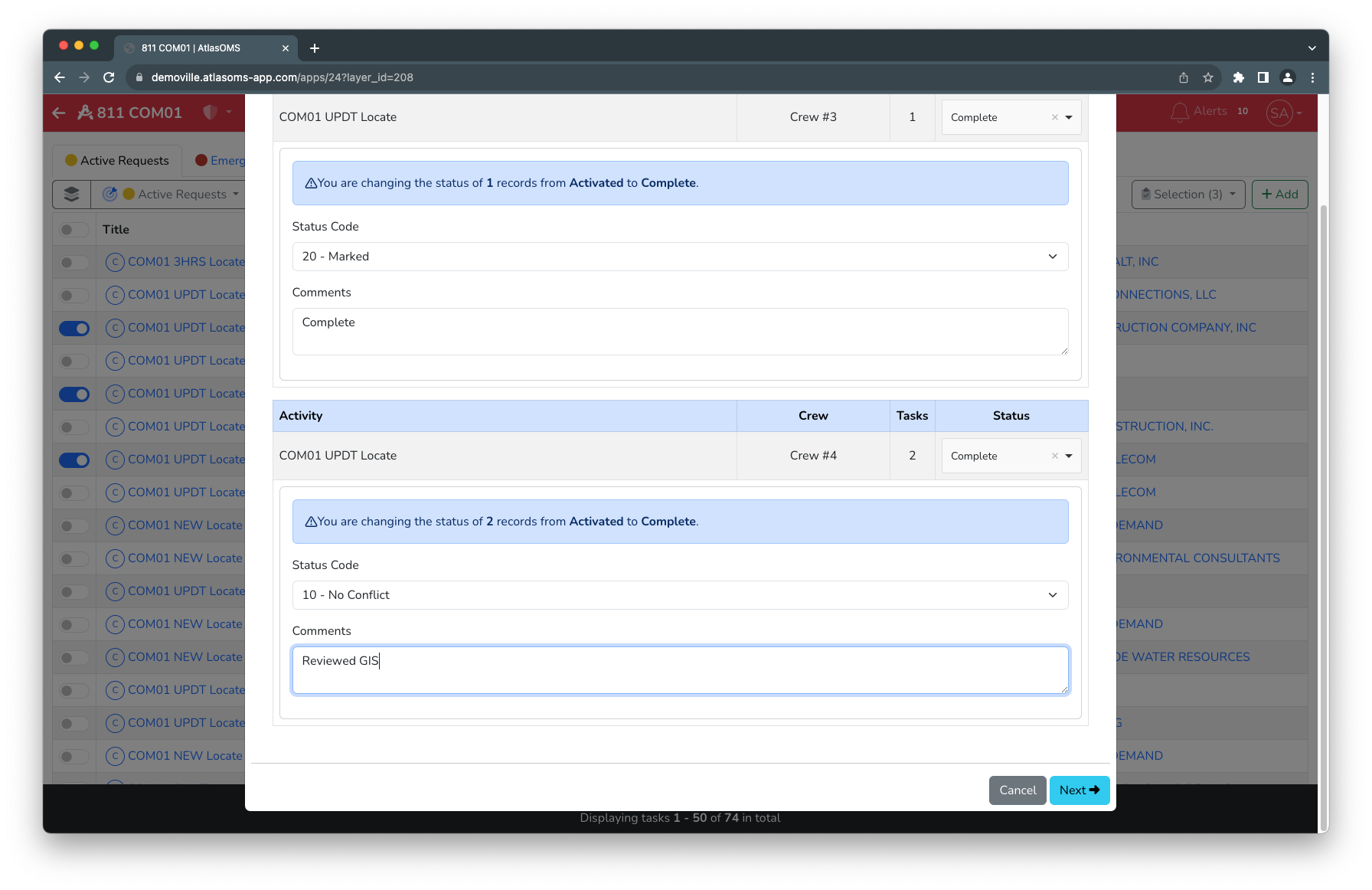
After confirming the status updates, click the Apply button to commit the changes to assigned user/crew: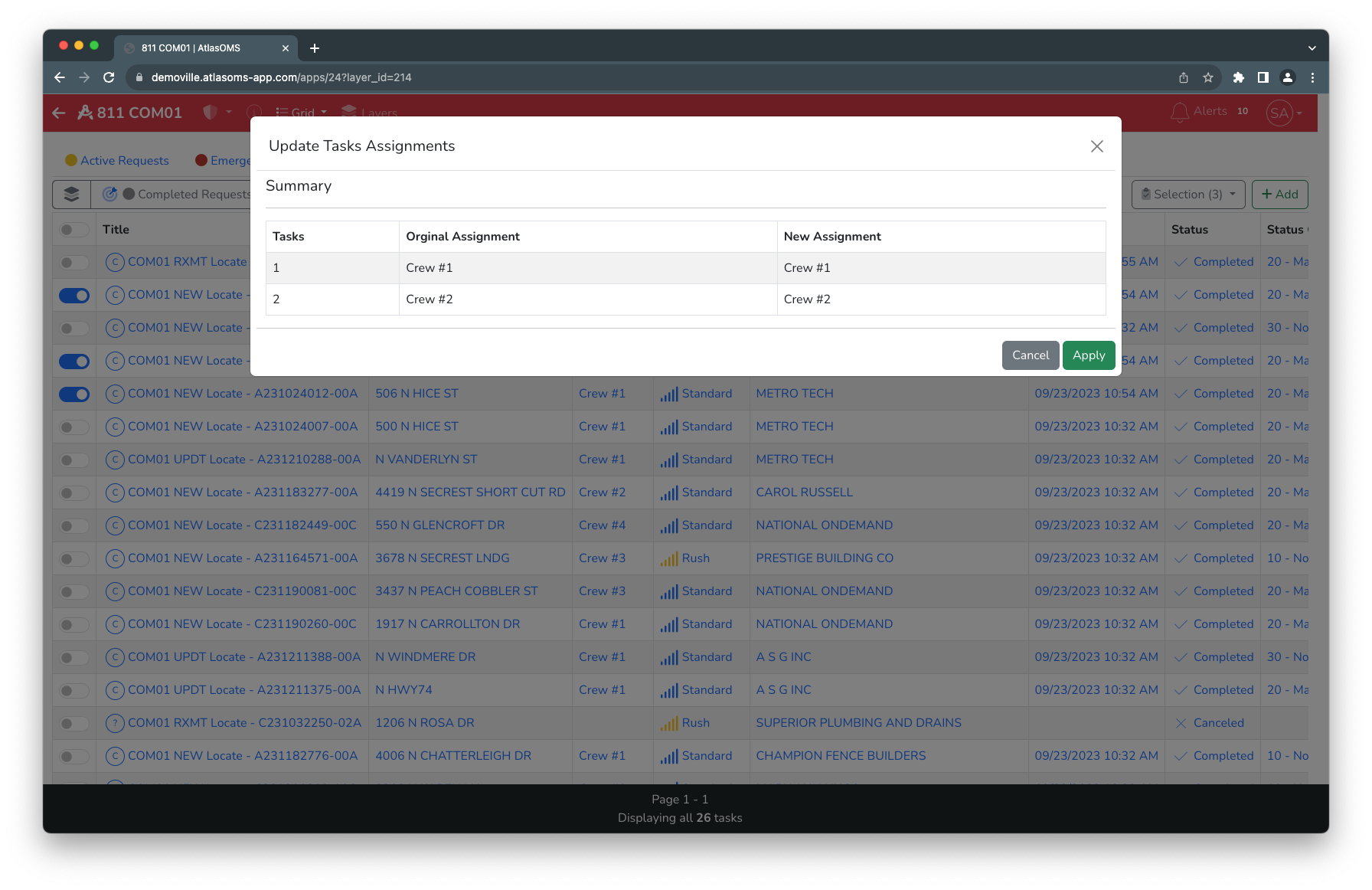
The other method available to update status on multiple tickets is to click the View Selection button in the Selection dropdown: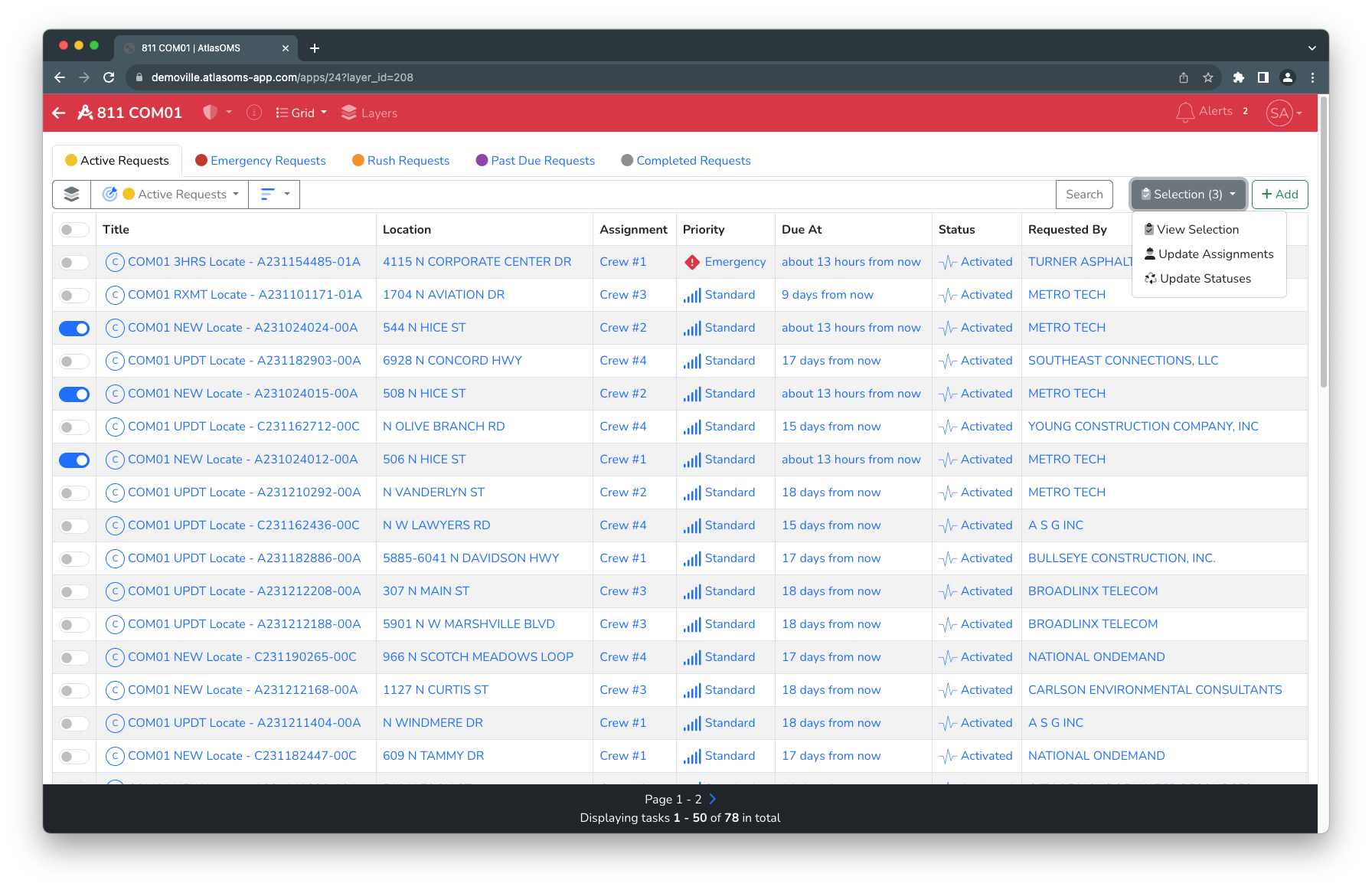
Clicking the View Selection will open a dialog showing the selected records. You can review the selected records and change selected status in this view to ensure you are updating the proper records: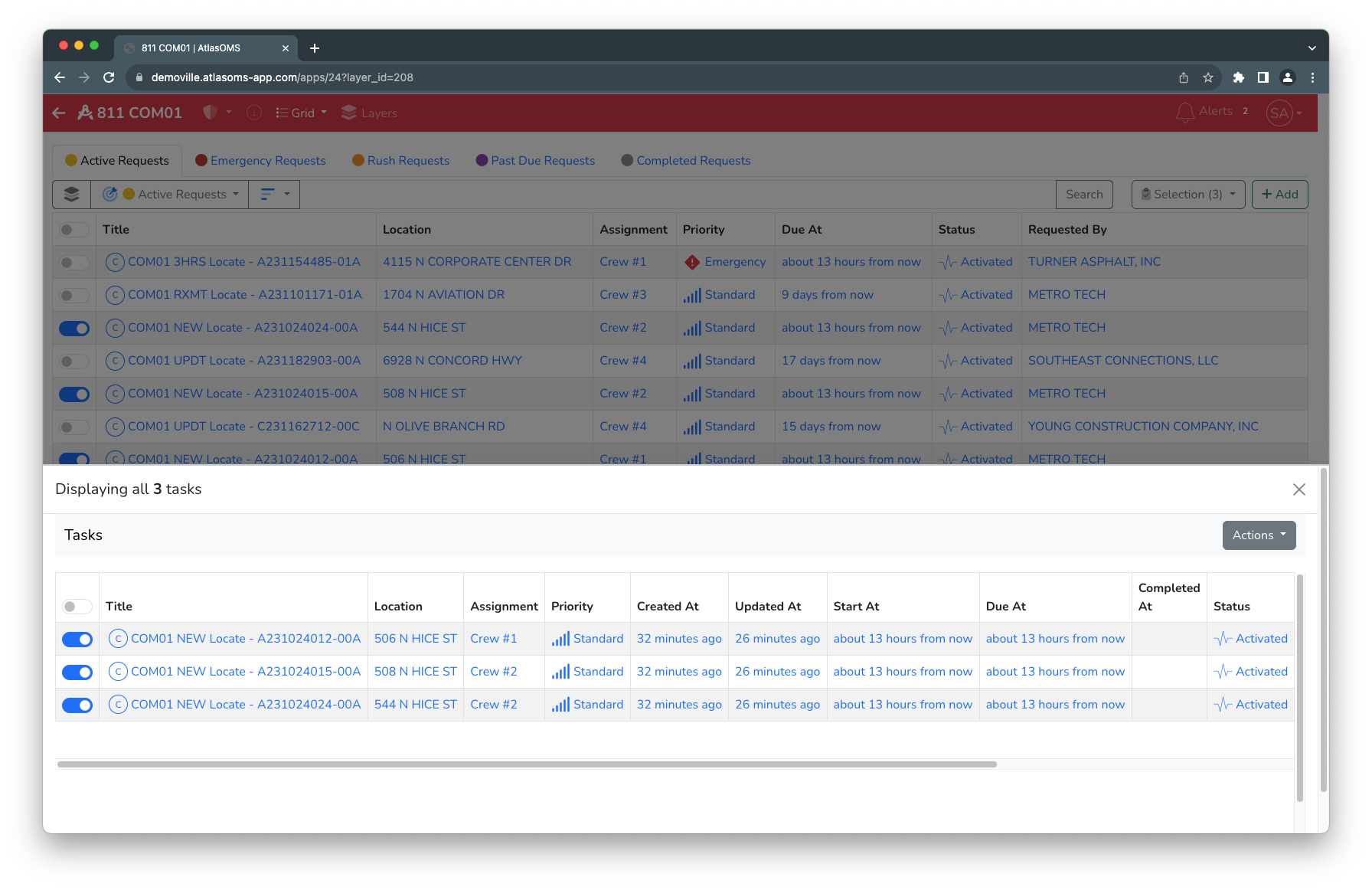
After confirming which records you’d like to update in the View Selection dialog, click the Actions dropdown on the right side which offers the Updated Status button to proceed with the same dialog as described above: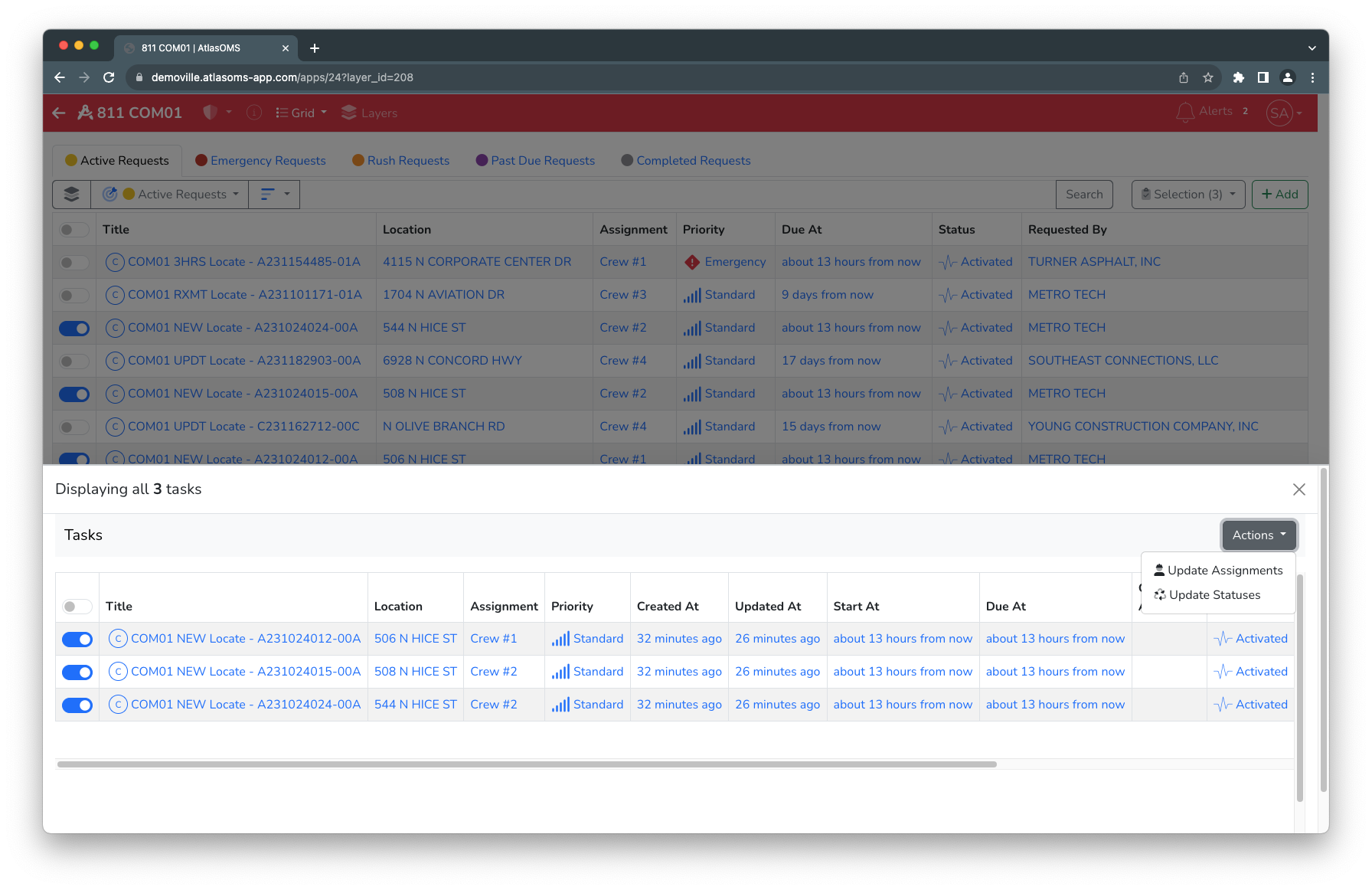
After clicking the Update Status the wizard will appear with the grouped records as discussed above: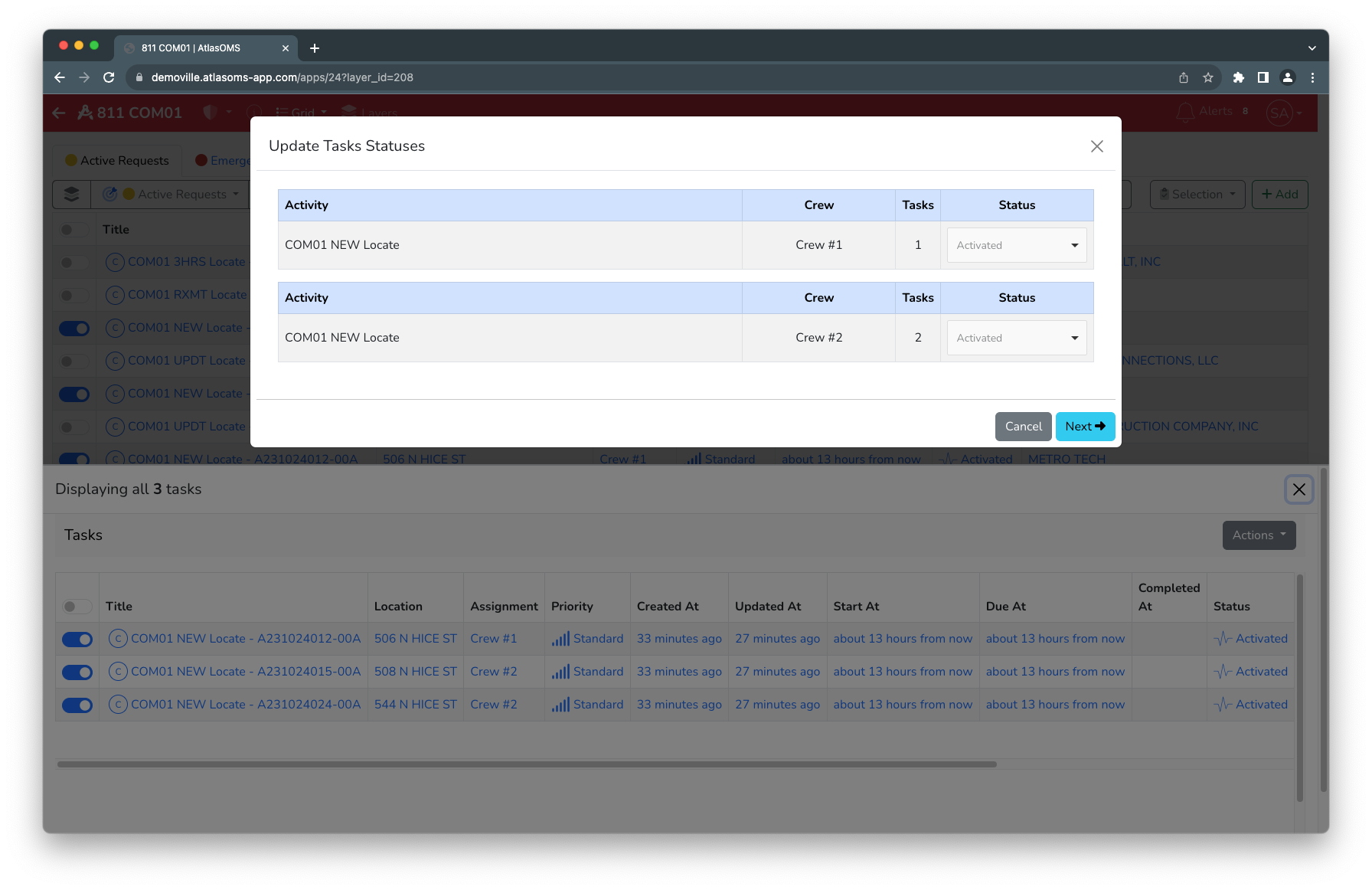
Select the new Status for each group of records you’d like to update. The dialog will expand so that you can set the response Status Code and the optional Status Comment to send 811. After setting the group records to update, click the Next button to proceed to the confirmation page of the wizard: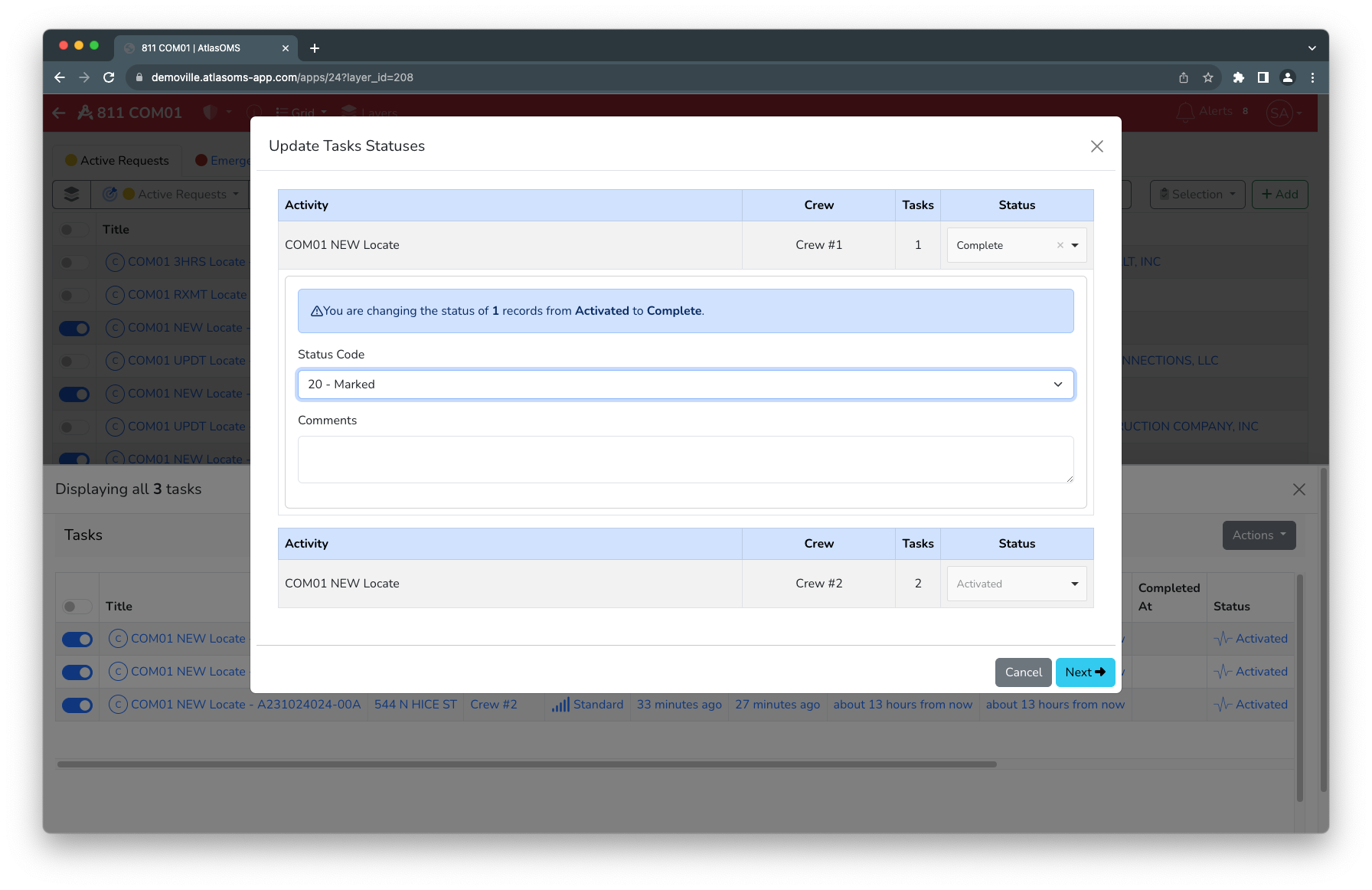
You can scroll down to set Status, Status Code and Status Comments for additional grouped records: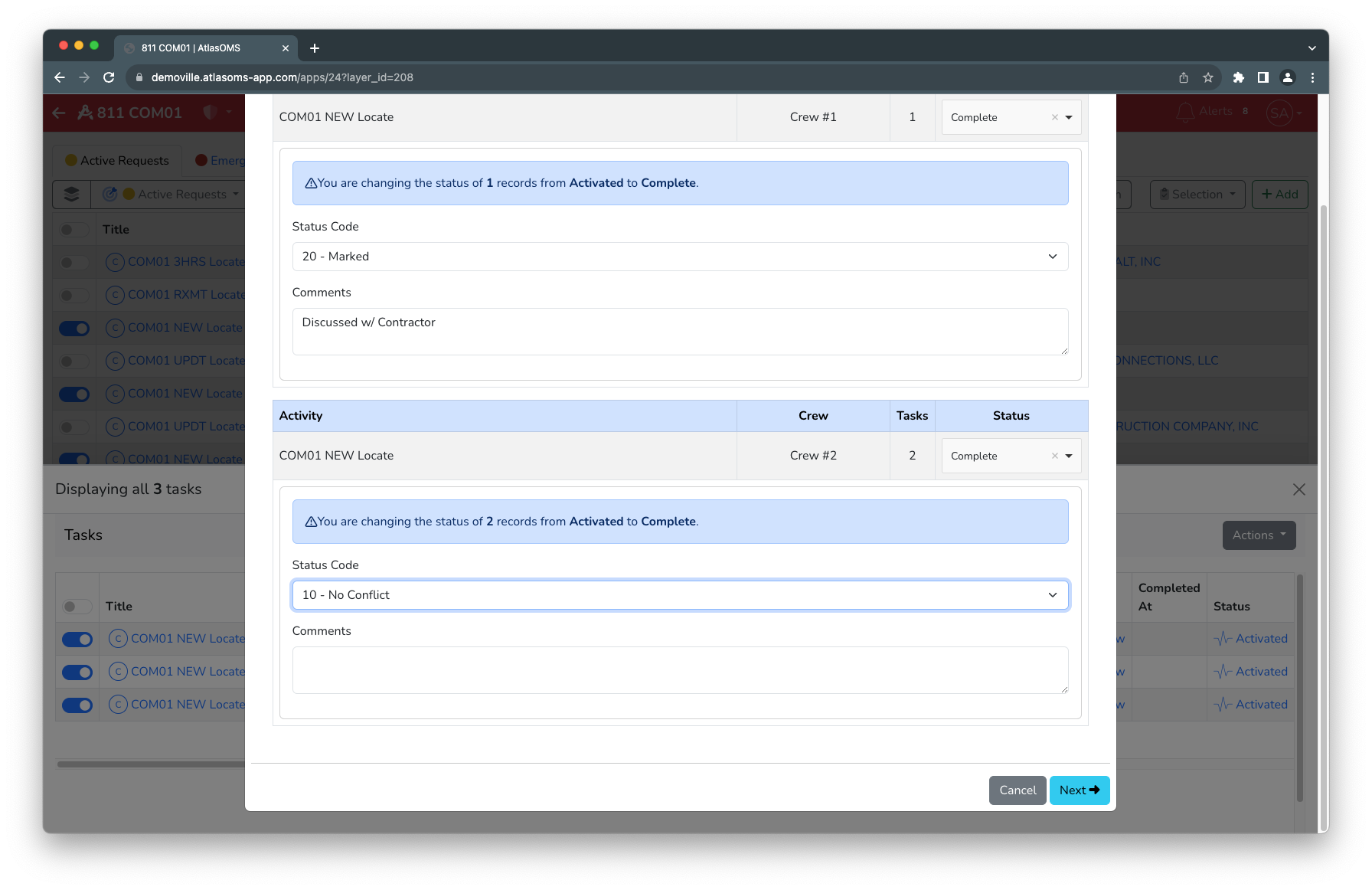
Make your selection to update the Status, Status Code and Status Comments and click the Next button to proceed to the confirmation page.
After confirmation of the updates, click the Apply button to commit the changes: